This is one part of a series of blogs about maximizing your experience with our online Community, not only to help newbies get their bearings but to also help those seasoned users learn more to take the next steps or help others. Before I get into the nitty gritty, I wanted to share the most important tip of all, perhaps one that you've told to your students many times:
Take a risk.
This is a safe place to cast fear aside. Play around with the different features, click on buttons, test them out, see what they do, ask questions. You won’t break it, I promise. I've always thought that the best way to learn something new is to try it. Use me as a test subject! Send me a contact request or a private message to see how those features work. If you believe you have made a grievous error and you’re really worried about it, just shoot me an email. I can fix it! This is a tool for you and it's important to us that you feel comfortable using it. If there’s another way you prefer to learn (detailed screen shots, live demo, written instructions), let me know. Odds are, I can put that together for you!
Now that you’re already feeling more confident, let’s move into the world of
Discussions. Discussions are the most popular activity in the Community, as you can probably tell by the Daily Digest that arrives in your email each day. What is a discussion?
A discussion is the beginning of a new conversation and requires a response from someone else. It can be a question, a survey, someone seeking advice or recommendations, etc. This blog will teach you how to:
- View Discussions
- Reply to Discussions
- Start a New Discussion Thread
- Edit Your Own Post
VIEWING DISCUSSIONS
Open Forum is the most popular community group, so we will use it for this example. To see all the discussions within the Open Forum, click on the "Community" tab in the blue navigation bar on our website, and slide your mouse down to “Open Forum:”
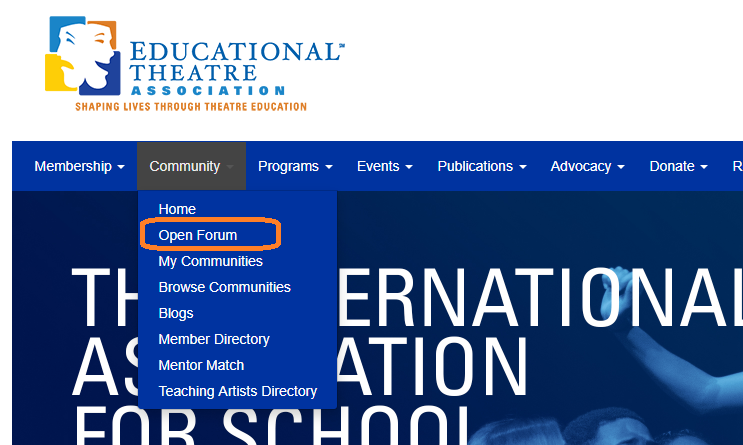
Once the Open Forum is open, click on the "Discussion" tab to see a list of topics. The most recent ones will appear first.

Review the subject lines of the discussion topics. If you see one that grabs your attention, click on it. This will open the entire thread, or conversation. You’ll be able to see the initial question and all of the responses that have been posted.
REPLYING TO DISCUSSIONS
To the right of each reply, you will see a button that reads "Reply." Click on it to post a public response.

If you don't want to post a public response, click on the arrow beside "Reply" and click on "Reply Privately" to send a personal message to that individual. You will also see the "Mark as Inappropriate" option, which can be used to report the thread to a moderator for review if you feel that it is spam-like or violates our Code of Conduct.
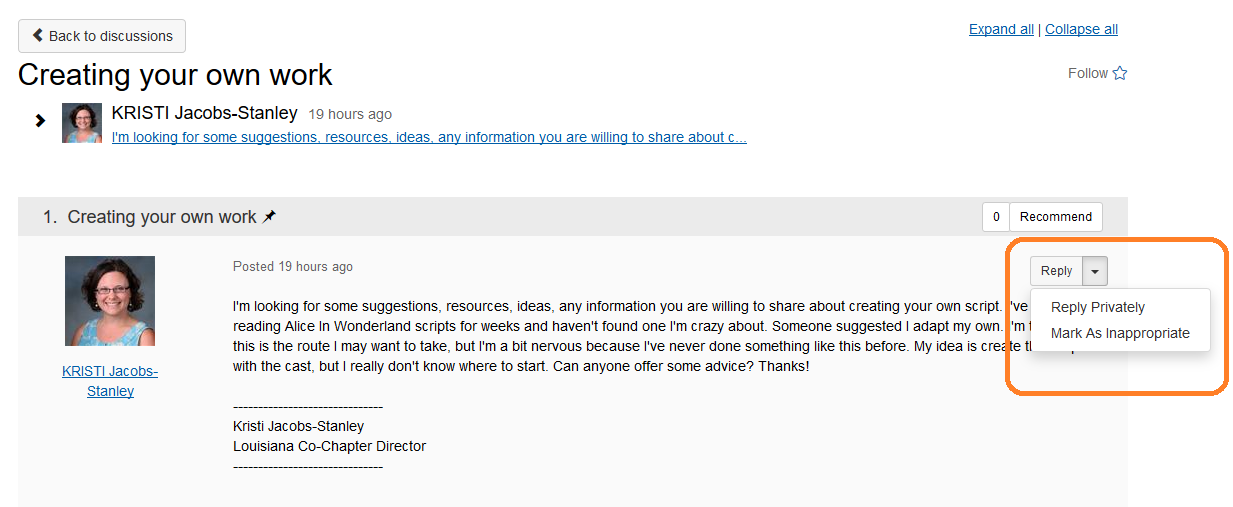
To the left of the post, you will see the poster’s photo and name. If you click on their name under their photo, you will be taken to their profile page, where you can learn more about them. If you "hover" your mouse over the photo, a pop-up will appear that will allow you to quickly add the individual as a contact or send them a private message.

STARTING A NEW DISCUSSION
Do you have a new question? Start a new discussion. Go back to the main discussion area by clicking on the "Discussion" tab and select "Post New Message."
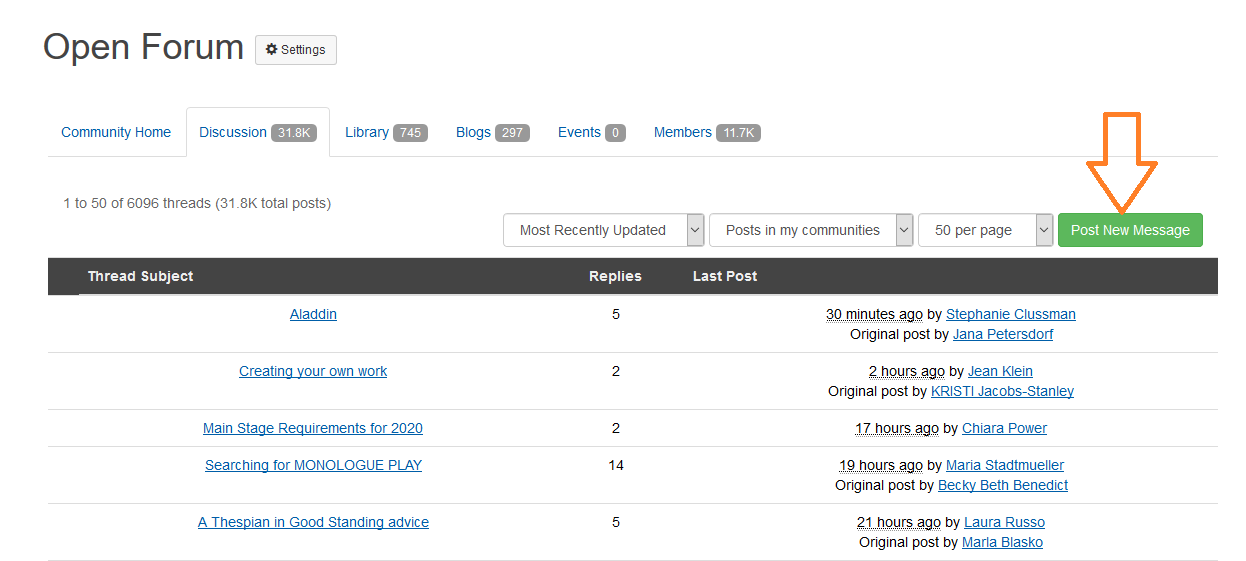
The “Post a Message” window will open as shown below:

When finished, read through it briefly to proof and click “Send.”
Your post will then be included in the next day's Daily Digest for all to see. All that's left to do is sit back and watch the responses roll in!
EDITING A POST
Make a mistake? No worries, you can correct small errors on your own posts. Just locate your response and use the drop down arrow next to "Reply" to click on "Edit." That will take you back to the "Post a Message" screen where you can make any changes you'd like.
 NOTE: You may NOT delete your post entirely. If you think your post needs to be deleted, report it to me or an EdTA staff member.
NOTE: You may NOT delete your post entirely. If you think your post needs to be deleted, report it to me or an EdTA staff member.
TIPS
- Clear Subject Line. The subject of your new question should be clear and easy to understand. Instead of posting “Help!” or “I have a question,” give it an informative title like, “Need a Squeaking Door Sound Effect” or “Teaching an Australian accent” This will help others find these types of questions and answers through the Community “search” feature.
- Remember your manners. You agreed to our Code of Conduct, which means you agreed to be positive and respectful to your peers, even if you have a different opinion. If you notice a serious issue, contact me privately.
- Proofread. Perfect grammar and spelling aren't requirements in this casual environment, but it never hurts to review before posting.
- Ask ONE question per post. You're more likely to get a response if someone can read and reply quickly.
- Be brief and state your question clearly. What do you need and why? Provide helpful background details as needed, but remember that most people are reading these in between classes or on the mobile app.
- Add a picture of your face to your profile before posting. This increases the number of responses you will receive and makes you seem more relate-able and trustworthy.
And there you have the world of discussions! Last week, we covered Searching the Community Library, stay tuned in the coming weeks for tips on many more exciting aspects of Community. If you have questions, send me an email at communityhelp@schooltheatre.org and I'd be happy to help!